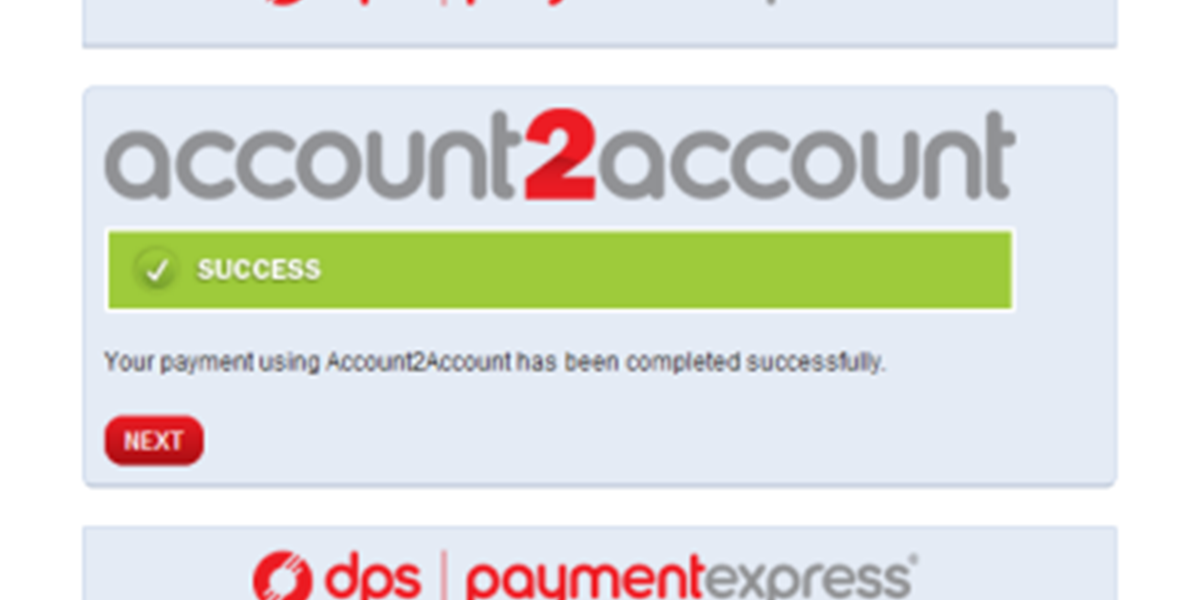How to Pay Employee
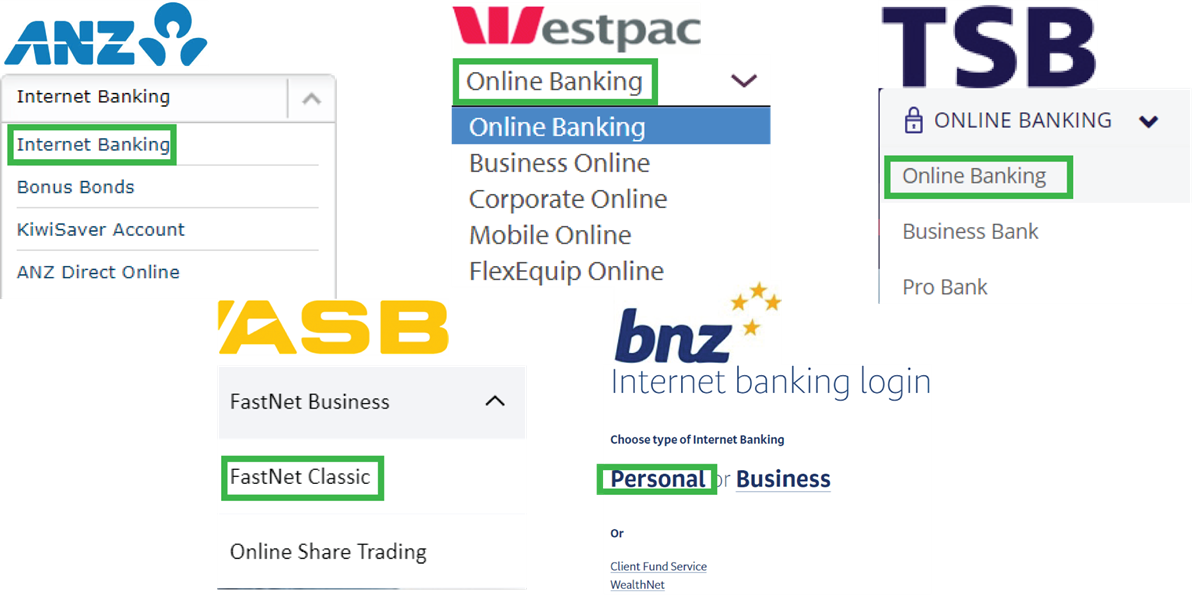
Before you start
1. You need to Link Employee to IRD;
2. You Payroll only supports the internet banking highlighted in green.
Note: If your one is business banking login, you need to ask the bank to setup a normal internet banking for you.
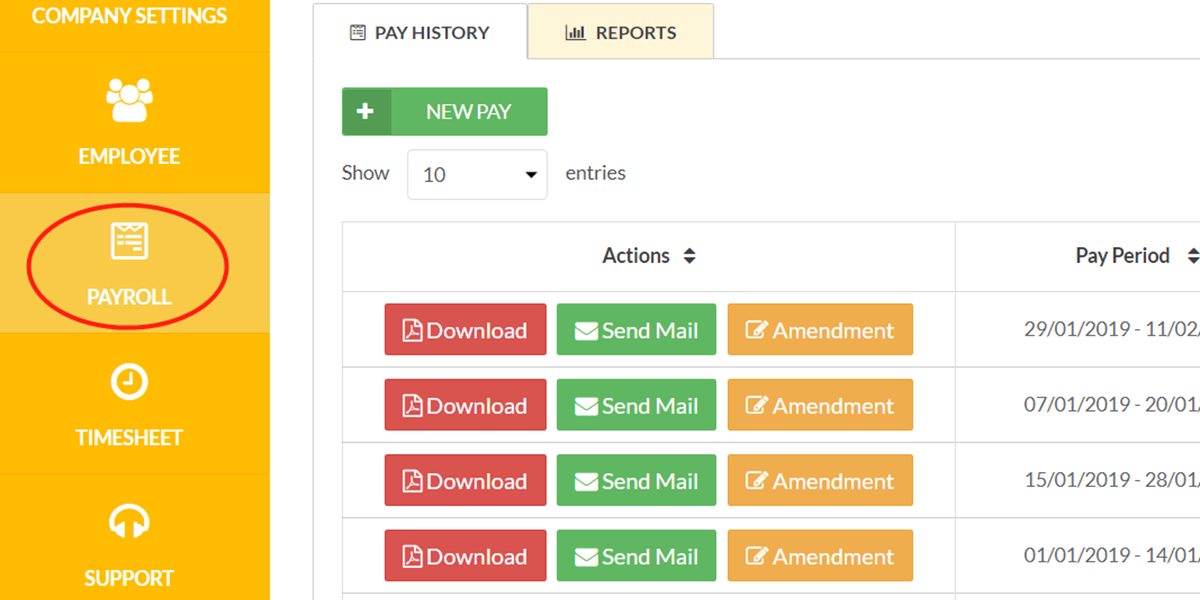
Step 1
Click “Payroll” button on the left side of the web page.
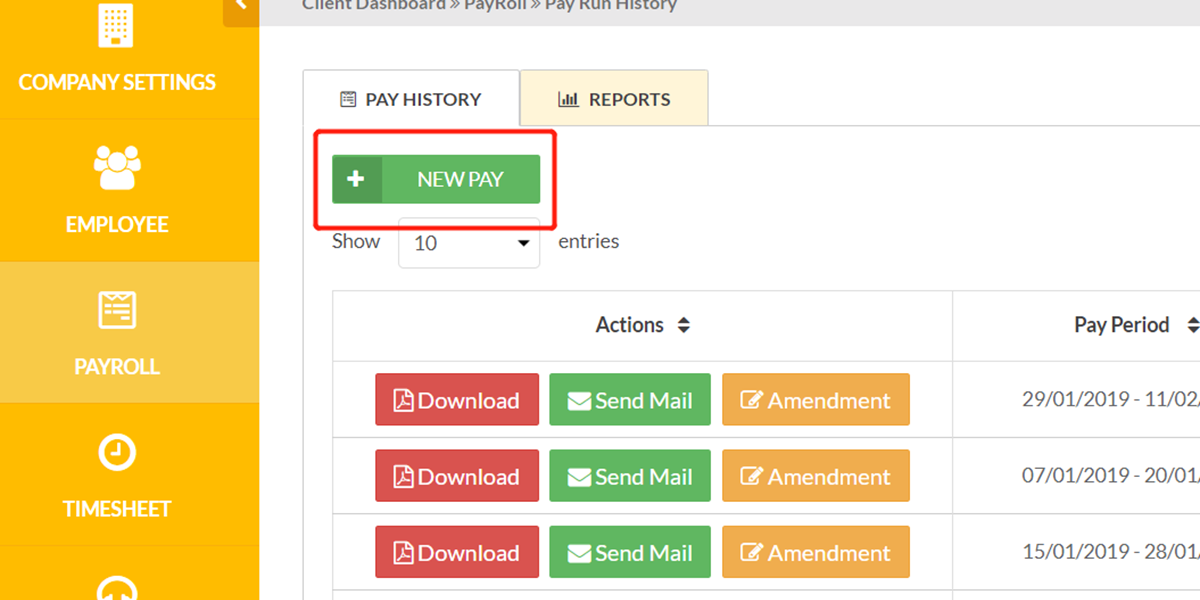
If you have paid your employees in Your Payroll, please click “New Pay” button to create a new pay.
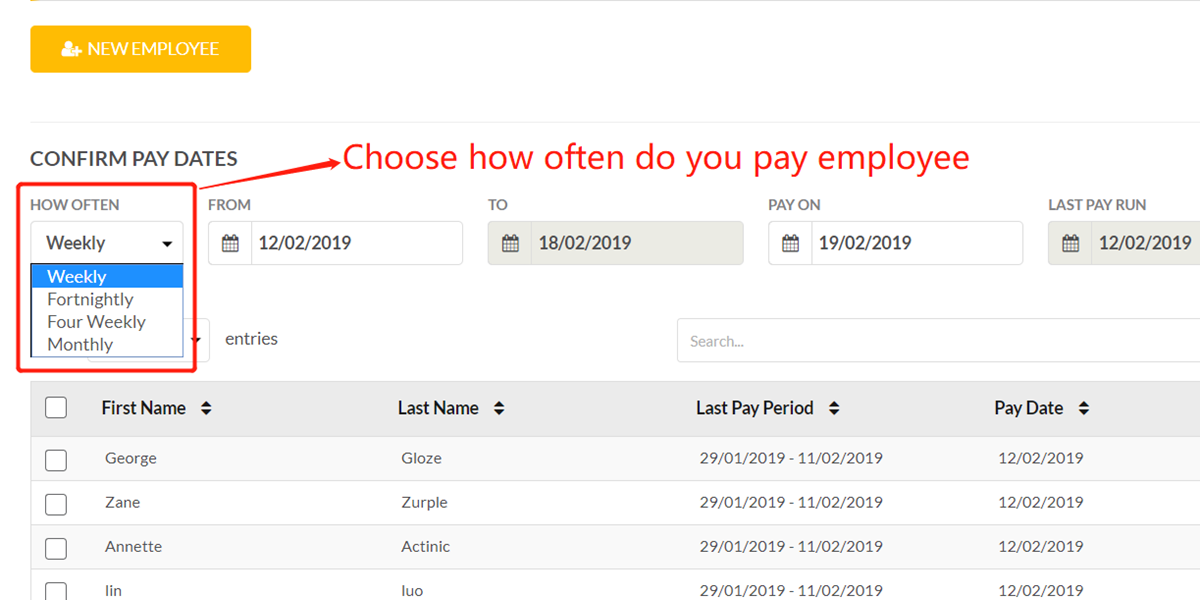
Choose how often do you pay employee.
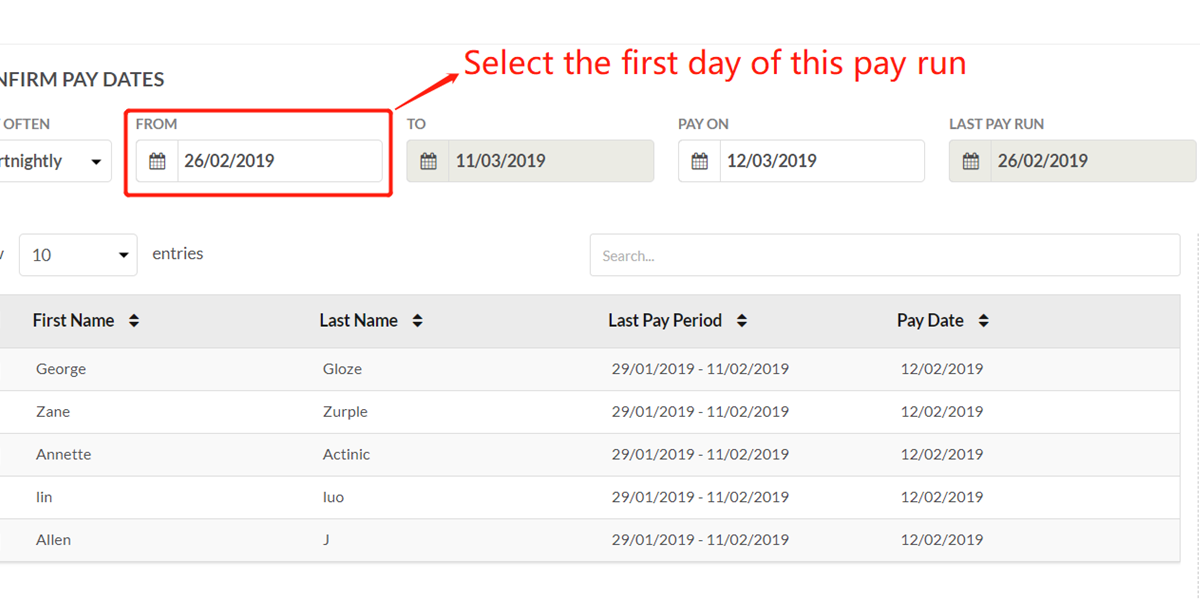
Decide the period you want to pay, (e.g. From 1 Jan 2019 to 6 Jan 2019), then select the "From Date".
"To Date(End Date)" will be done for you automatically.
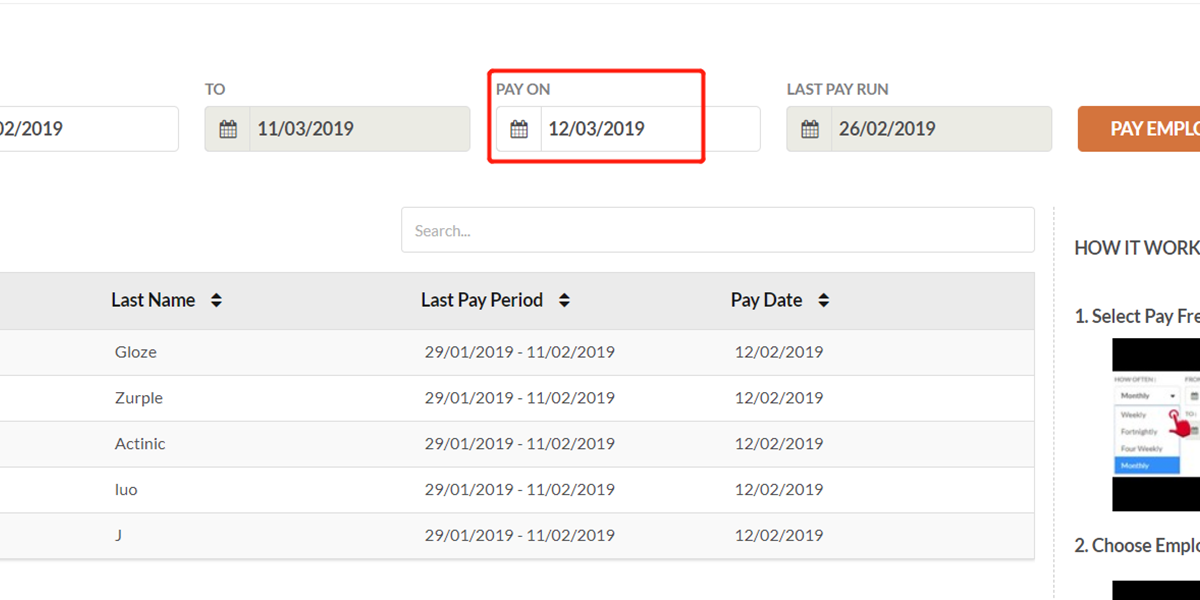
Choose a “Pay On” date.
This is the day you're processing the pay run and employees get paid.
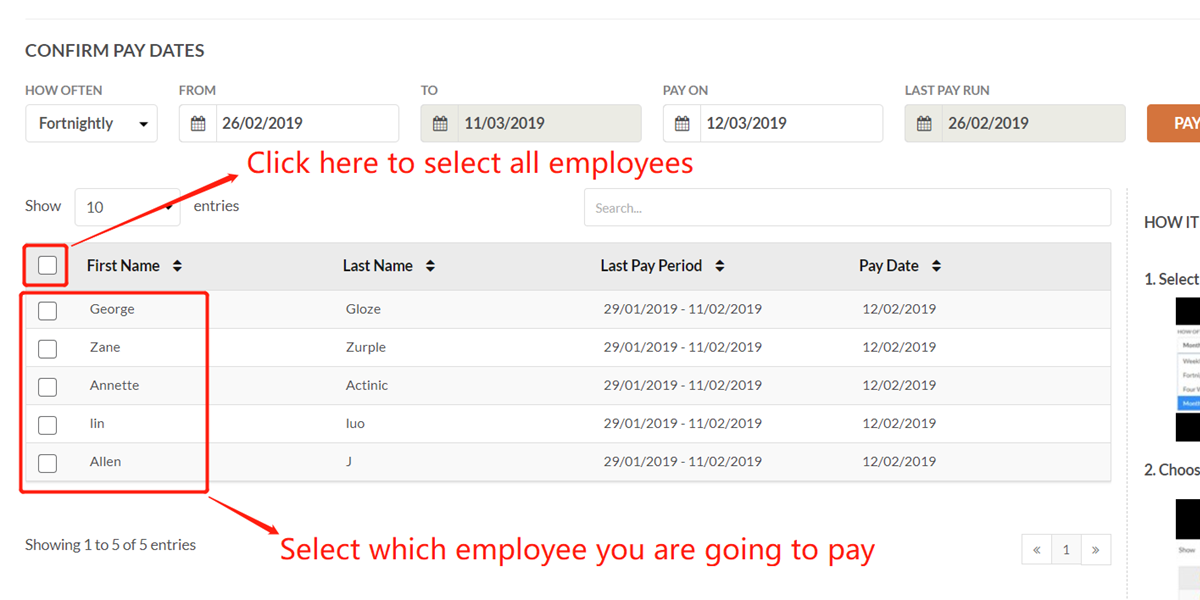
Select which employee you are going to pay.
The first box in the name list allows you to select all employees.
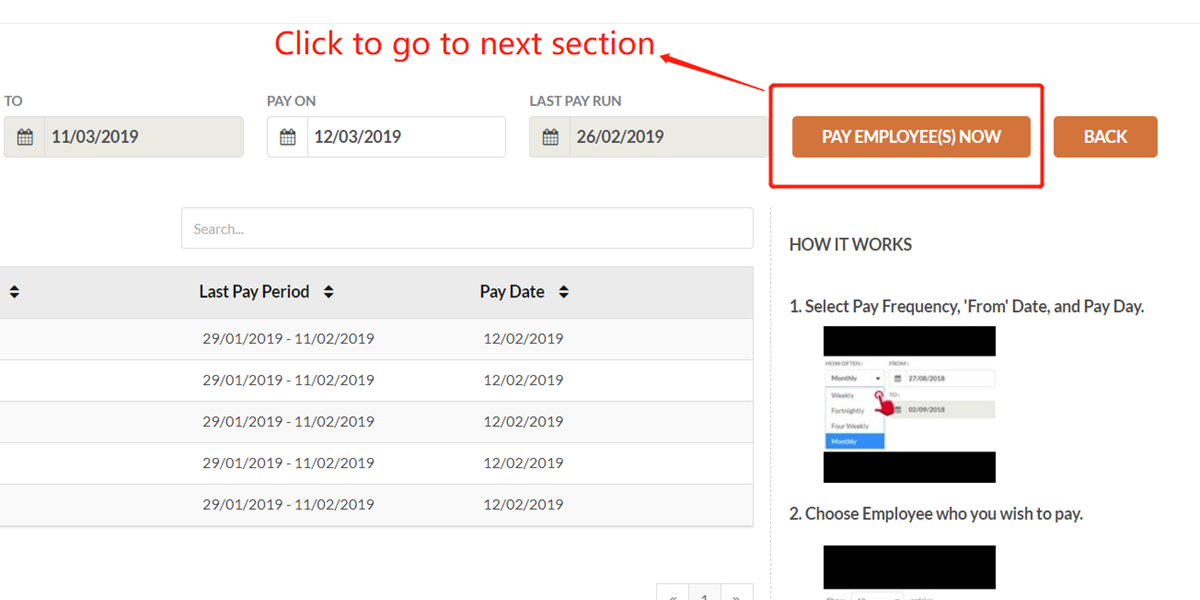
Click the button to next section.
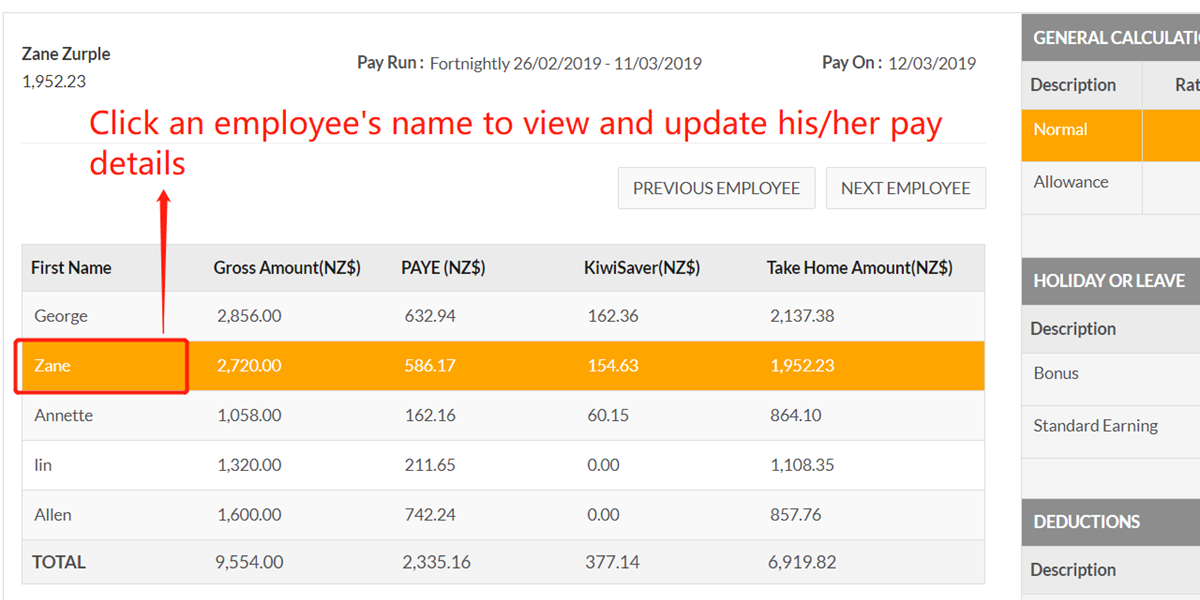
Step 2
Click an employee's name to view his/her pay details, such as hours, leaves, additional earnings and deductions.
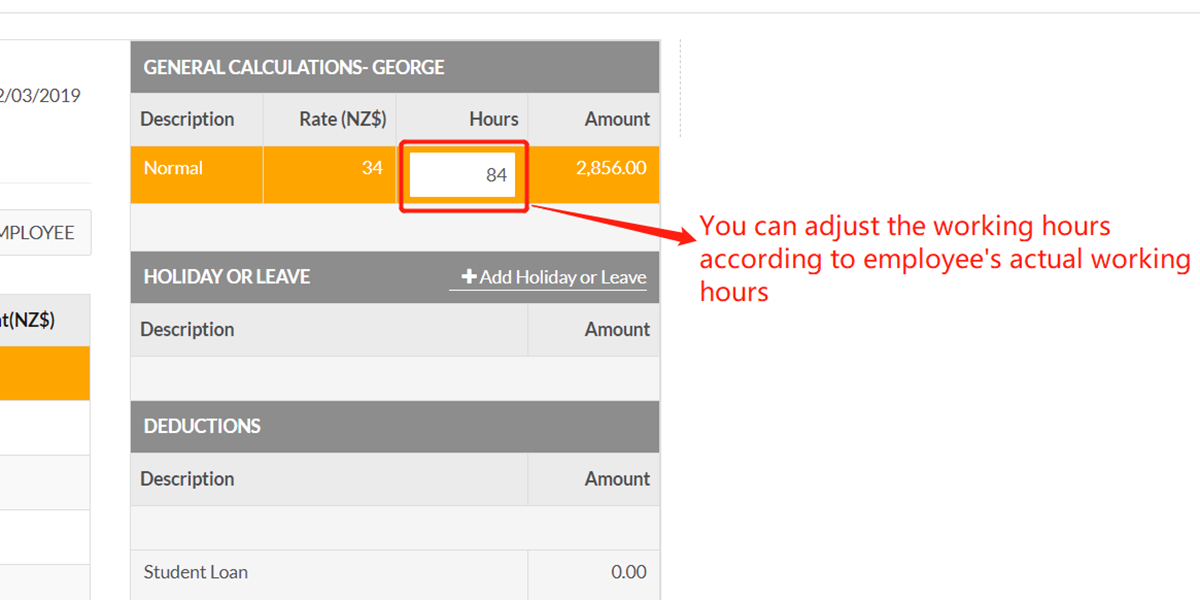
The area outlined here shows employee’s basic salary calculation.
You can adjust the working hours according to employee’s actual working hours.
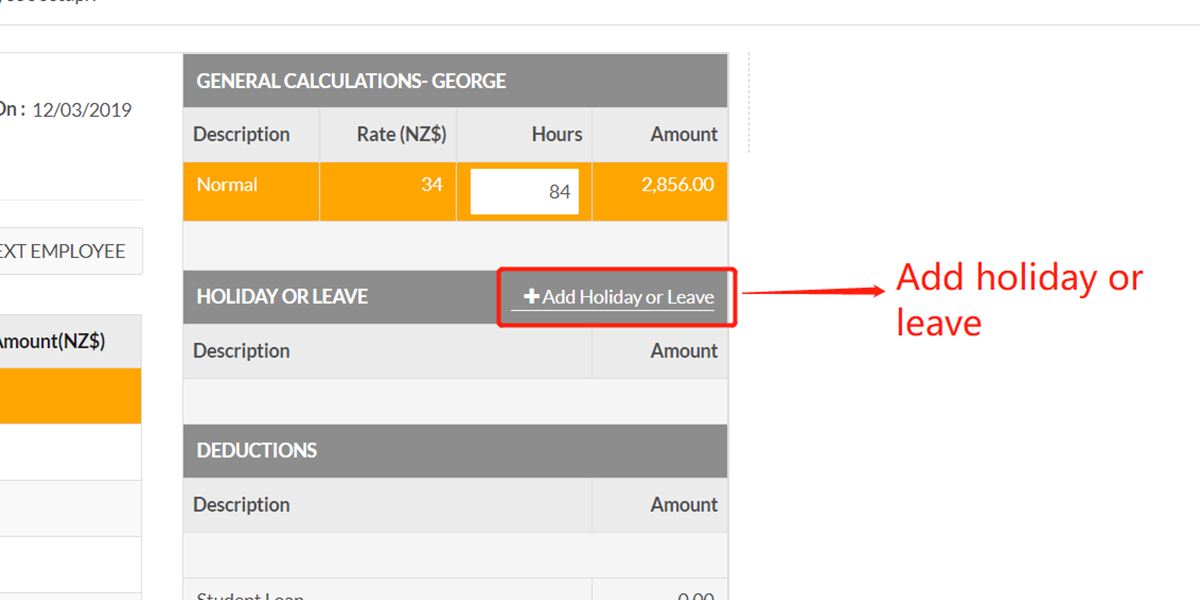
If your employee has taken leaves or went on holidays during this pay run, you can click here to add into the calculation.
Click here to see details.
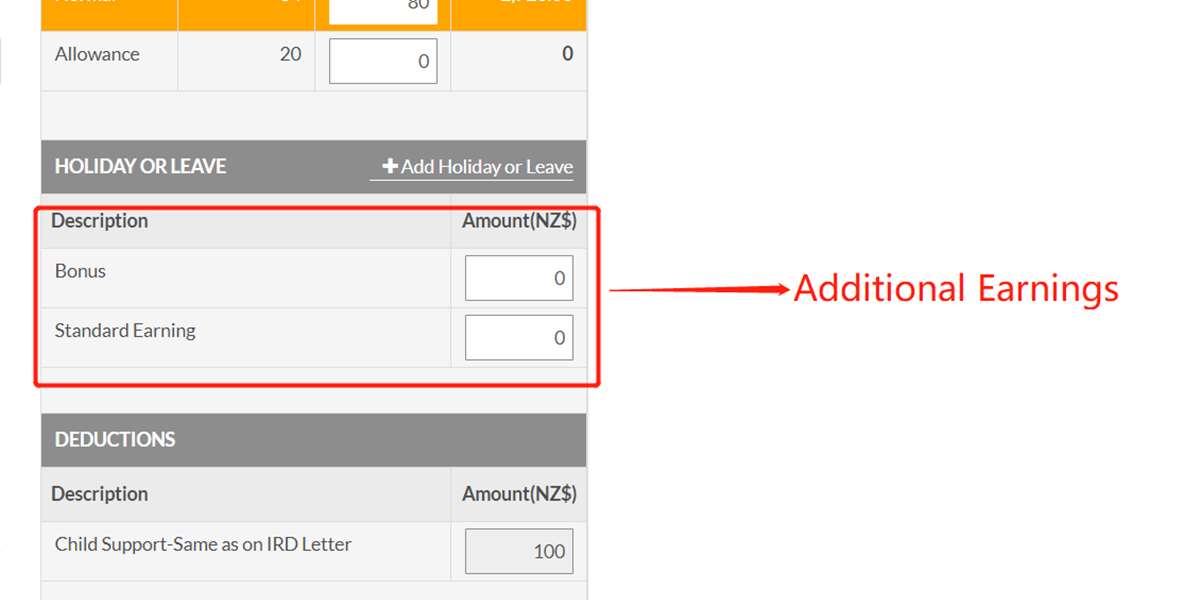
Employee’s additional earnings will show in this outlined area.
You can adjust the amount in respective cells.
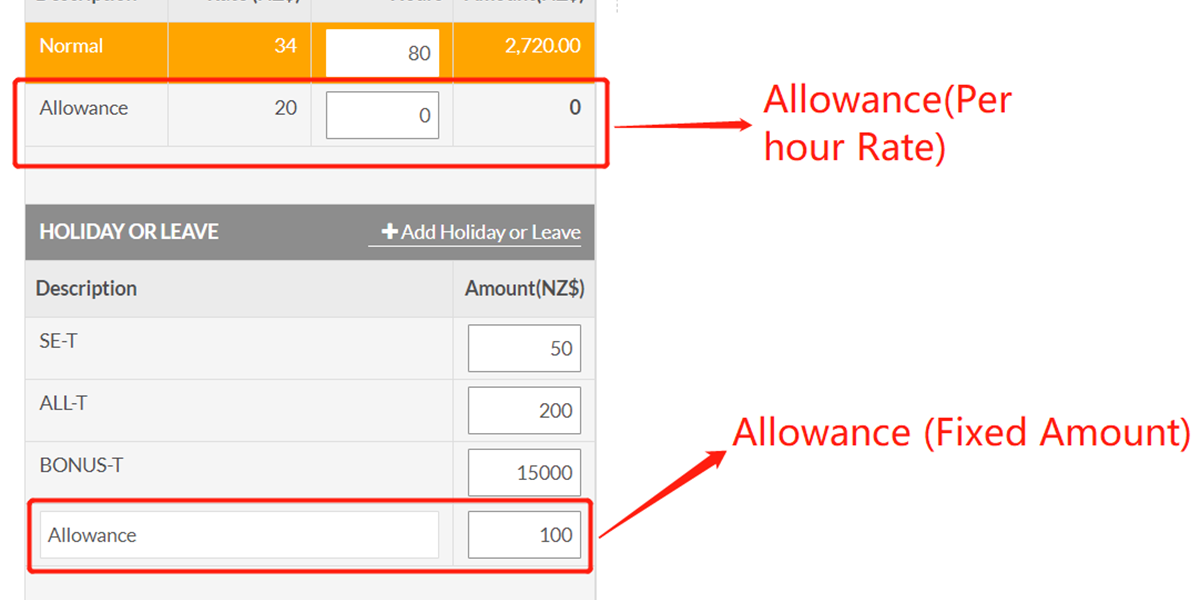
Please be noted that allowance can be fixed amount or flexible amount.
It shows in different areas here.
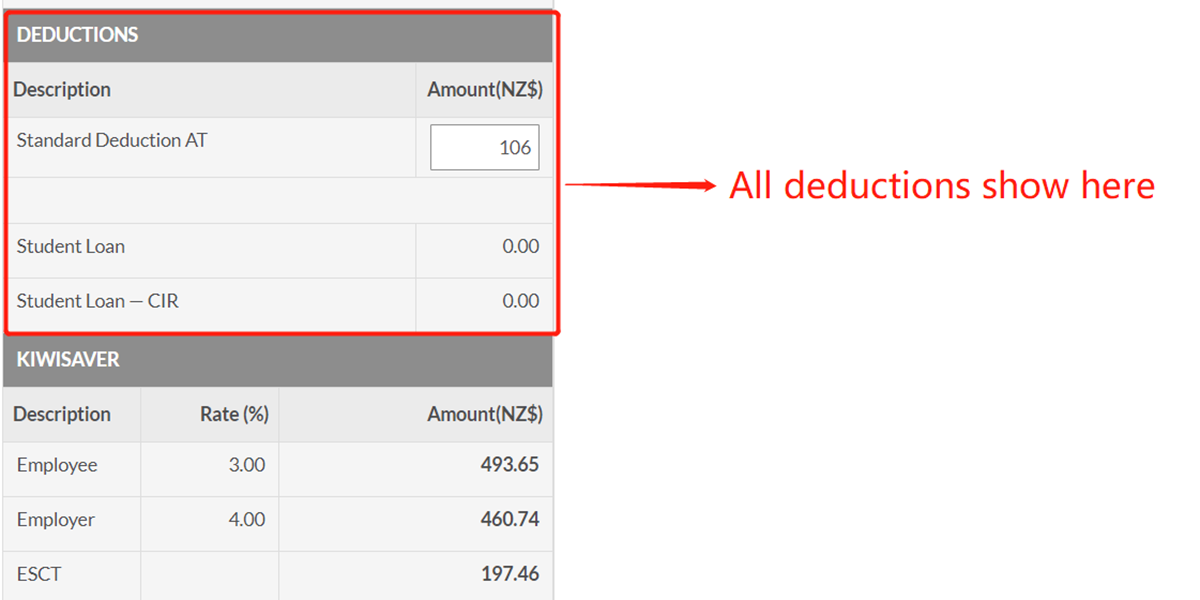
All deductions show in outline area.
You can adjust the amount if the cells are not disabled.
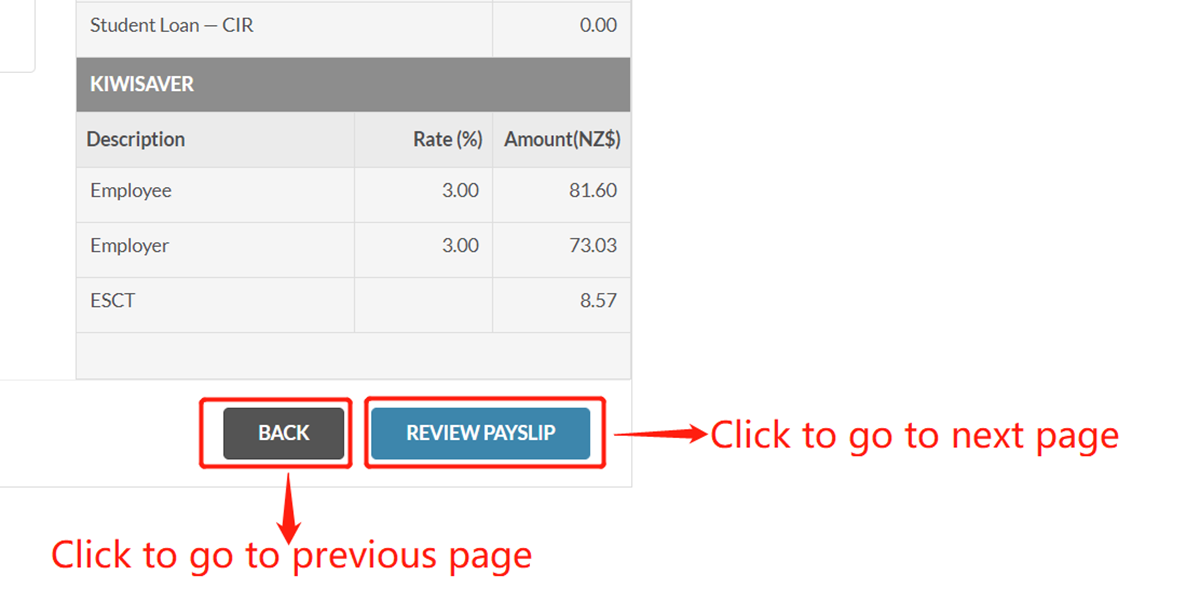
Click “Review Payslip” button to go to next section.
Click “Back” button to back to previous page.
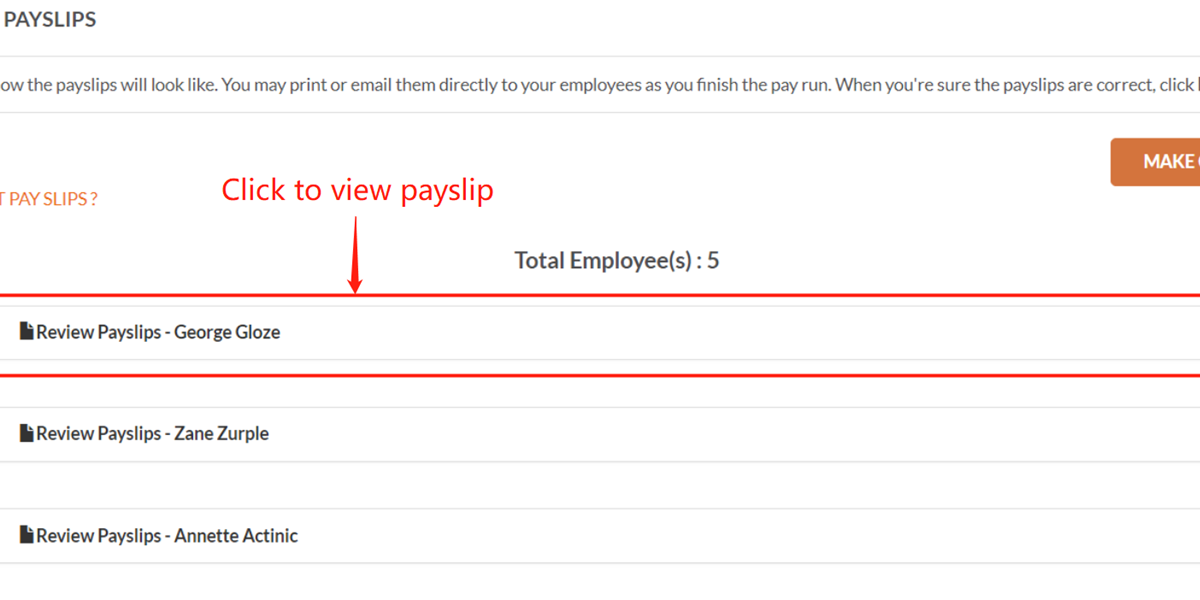
Step 3
You can click here to review each employee’s payslip.
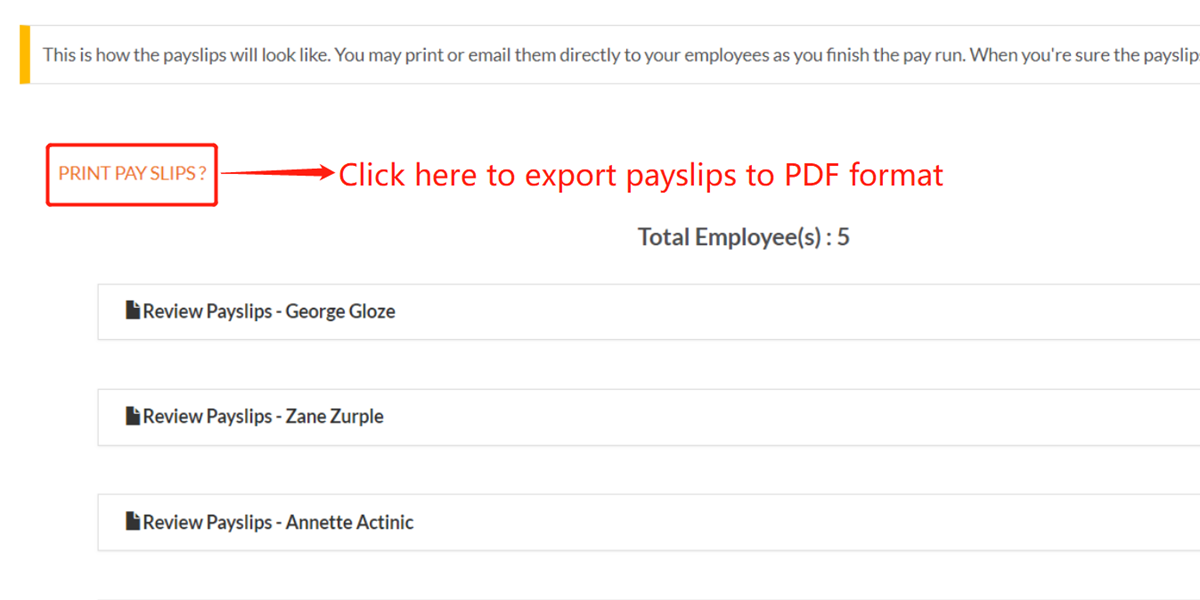
You can click this button to export all payslips to PDF format and print them.
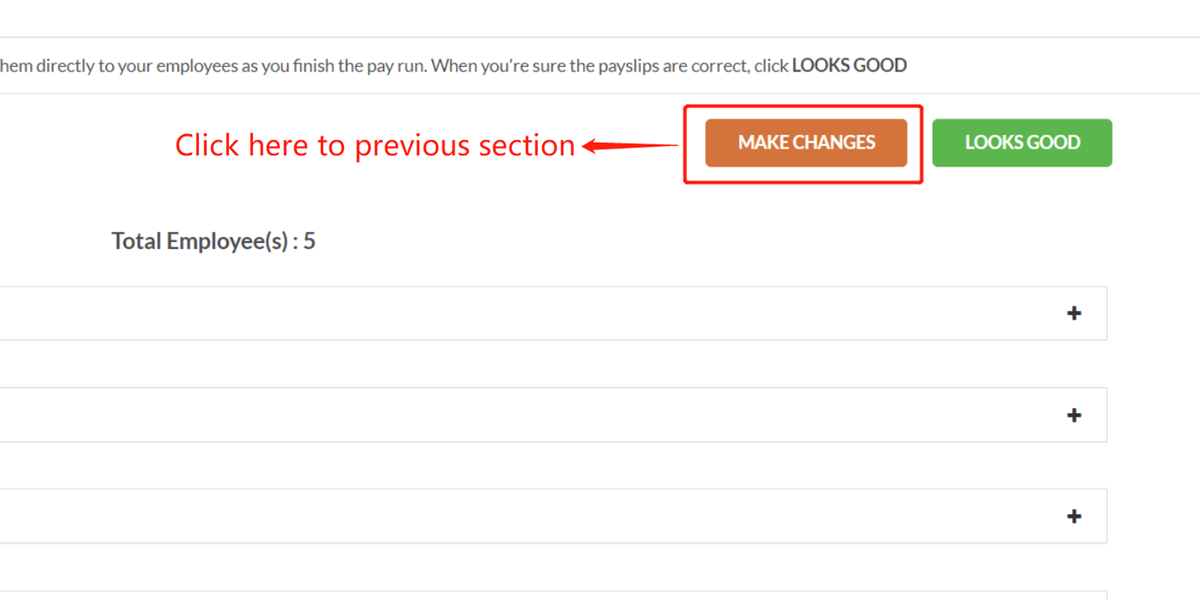
Do you want to make a change?
If Yes, please click the button to make any edits or changes.
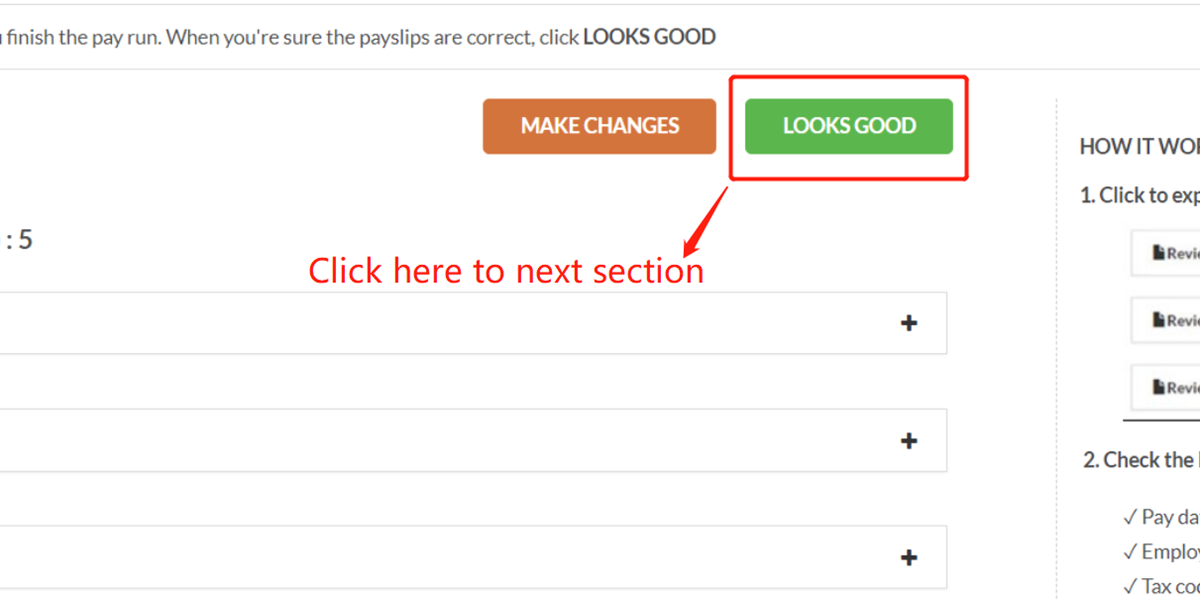
If everything looks good, click here to next section.
Please ensure you have REVIEWED all the payslips before you hit this button.
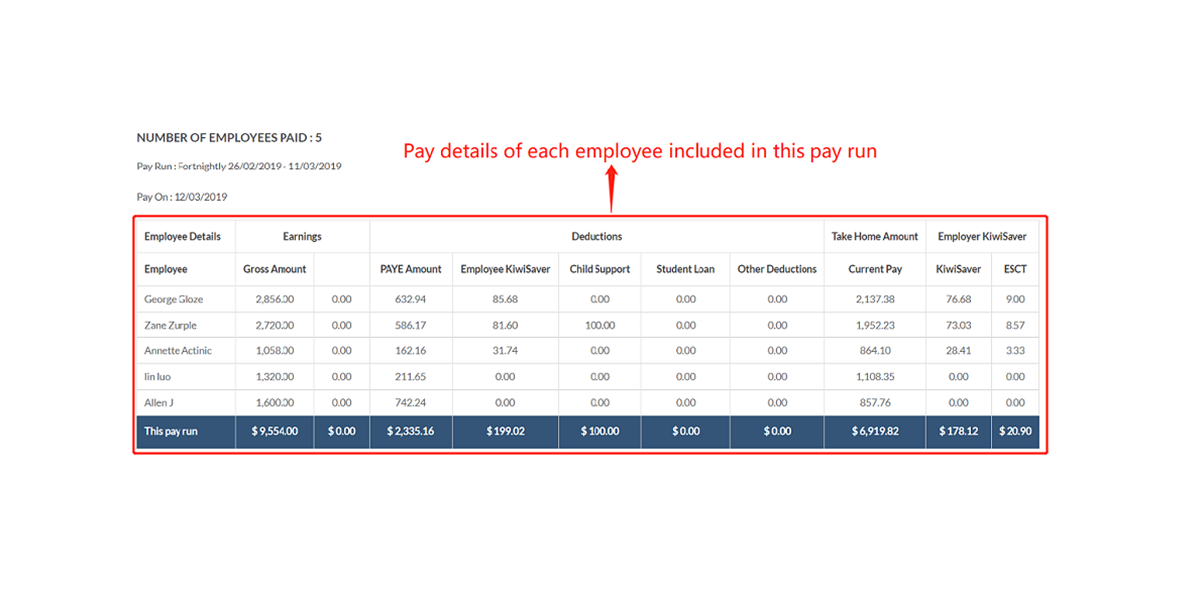
Step 4
You're almost done.
Please quickly review once more and make sure everything looks right, including:
-
List of employees included in the Pay Run.
-
Gross amount.
-
Deduction amount (PAYE, Child Support, Student Loan, KiwiSaver, Other Deductions).
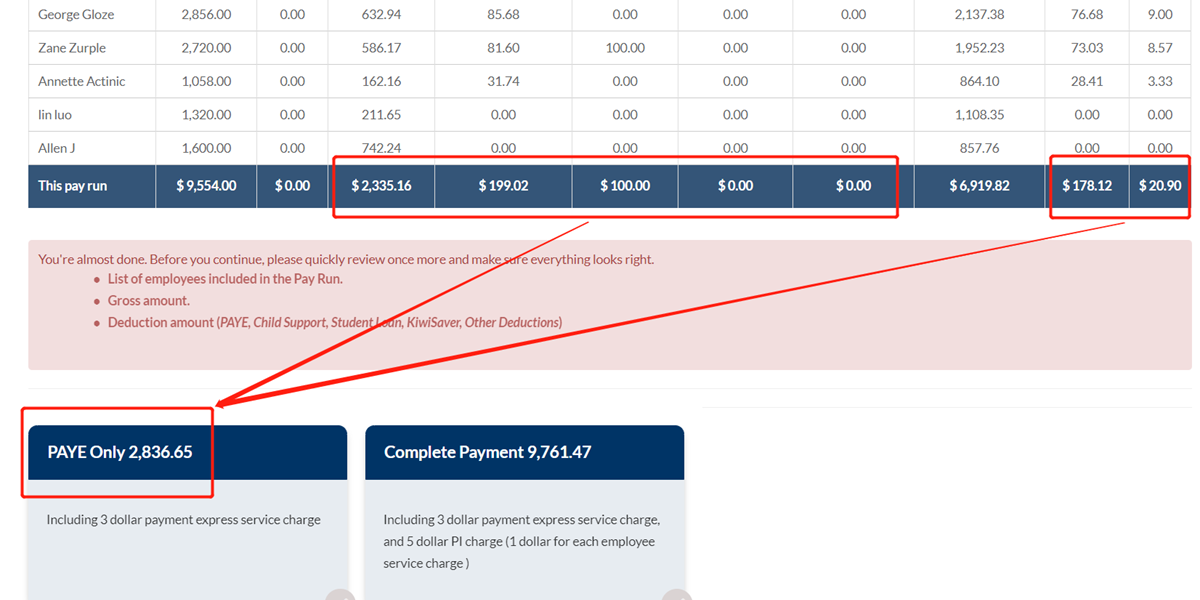
There are TWO payment options(You are free to choose each of them every time you pay employees):
Option 1: “PAYE Only” (Calculation shows in the image)
You ONLY pay employee’s PAYE via Your Payroll.
Employee’s salary needs to be paid manually by yourself.
NOTE:
-
Your Payroll does not charge you anything;
-
But Payment Express will charge $3+GST for connecting between your bank, us and IRD.
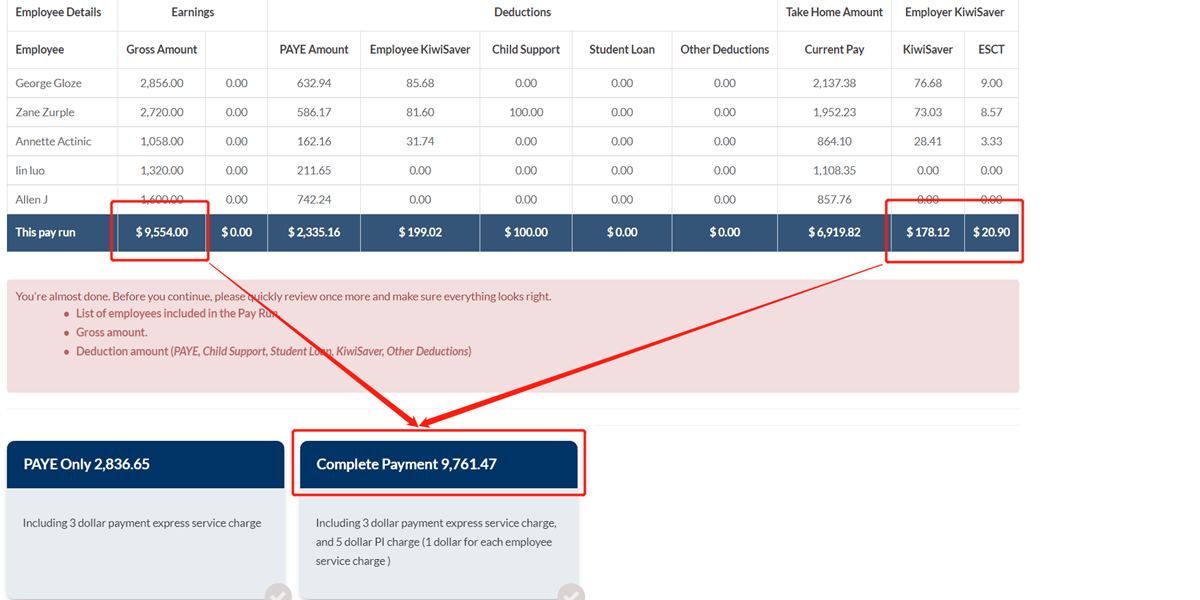
Option 2: “Complete Payment” (Calculation shows in the image).
You pay BOTH employee’s salary and PAYE.
You can save a lot of time by using this option.
NOTE:
-
Your Payroll does not charge you anything;
-
Payment Express will charge a service fee of $3+GST for every pay run;
-
Bank will charge a service fee of $1 per employee included in each pay run.
You can change your mind all the time between these two options.
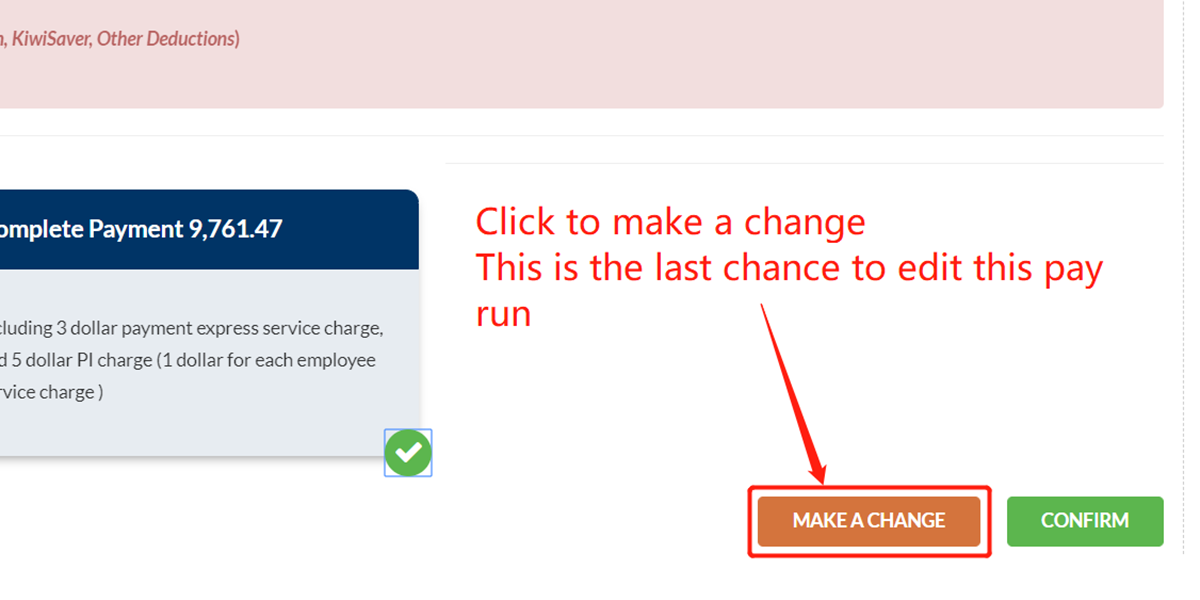
Click “Make A Change” button to edit this pay run.
NOTE: This is the last chance to edit this pay run.
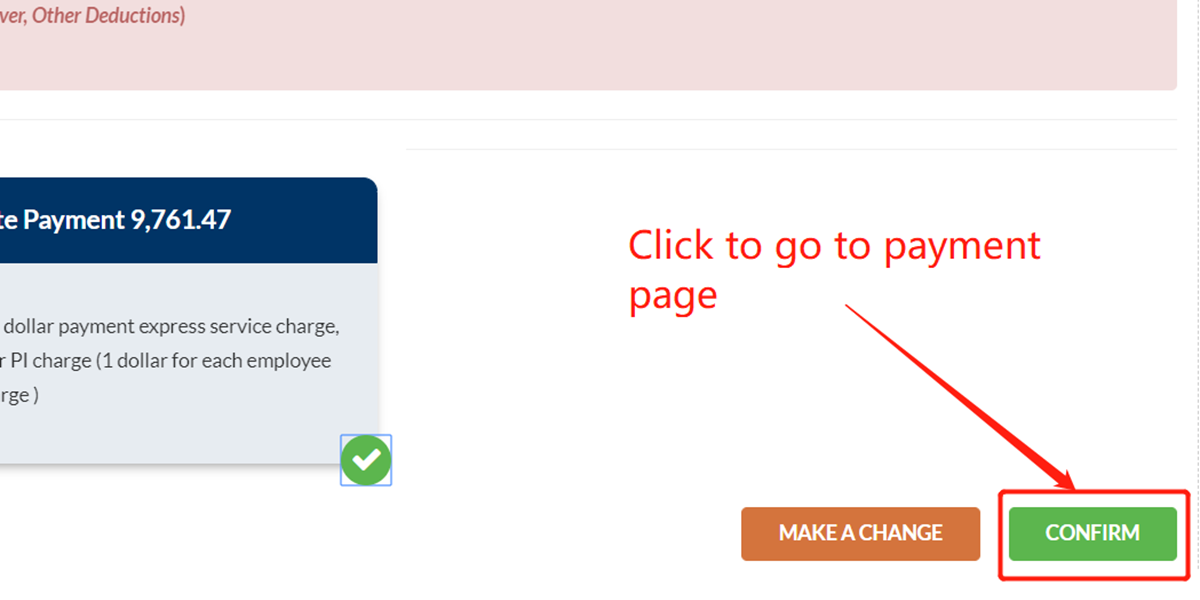
Click “Confirm” button to payment page.
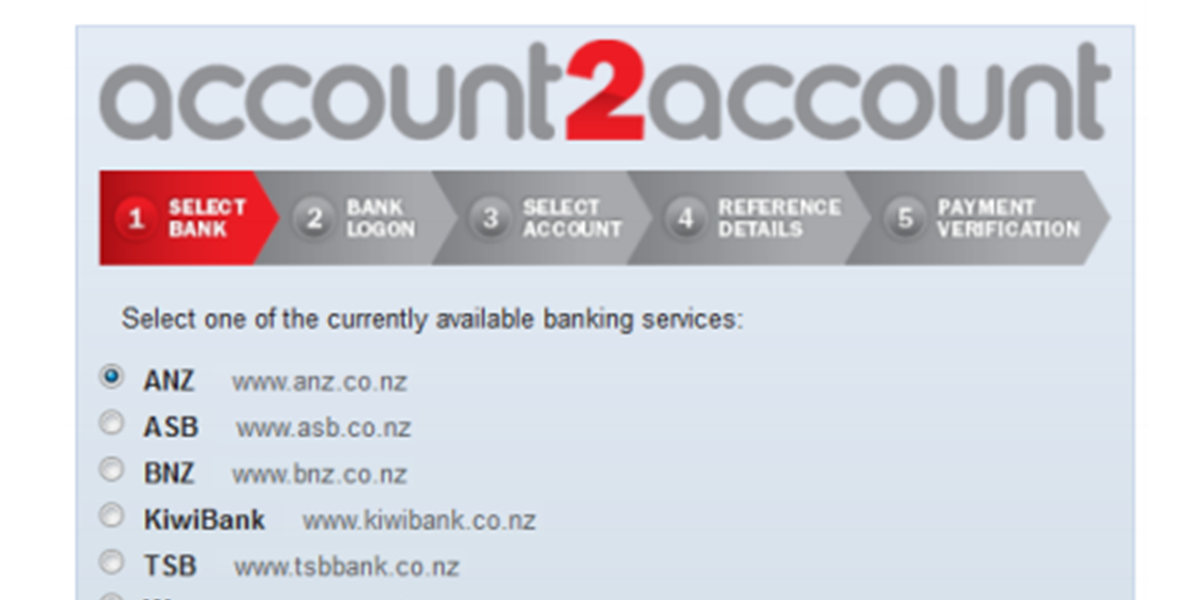
Select which bank you would like to process the payment.
Currently Your Payroll supports the following banks:
-
ANZ
-
ASB
-
BNZ
-
Westpac
-
TSB
-
KiwiBank
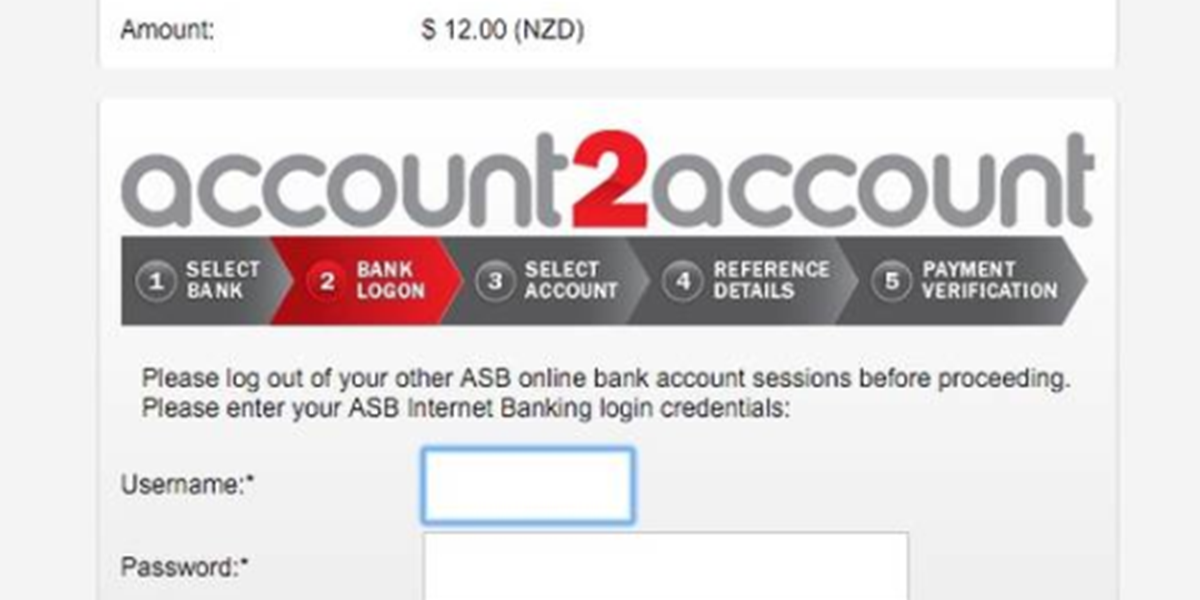
Login to the bank using your bank account.
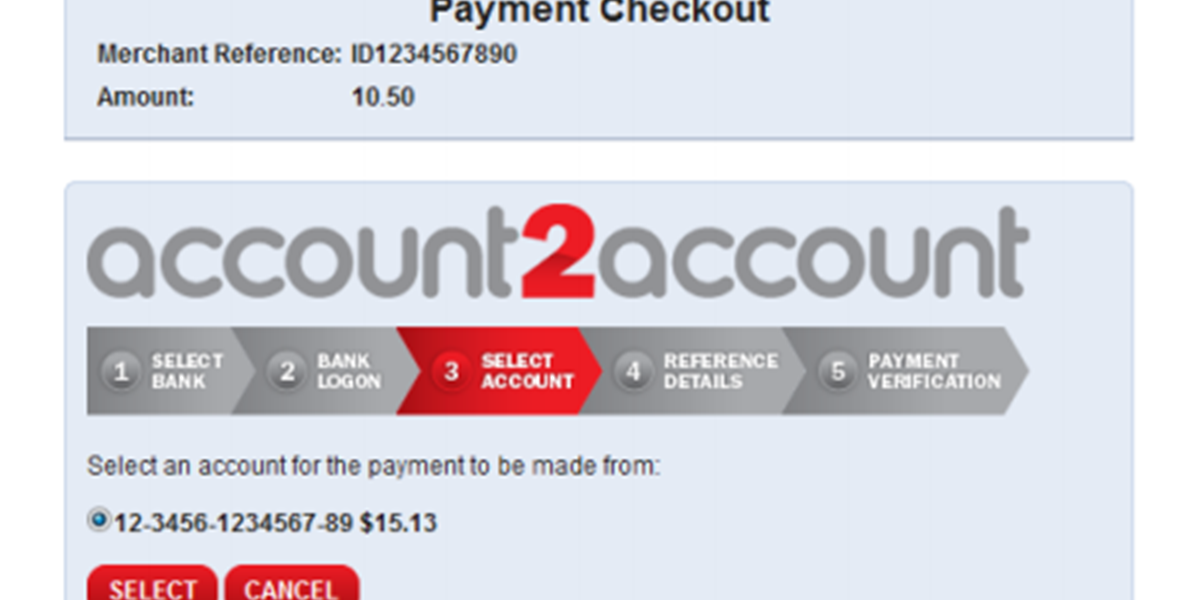
Select the account that you wish to pay the salaries.
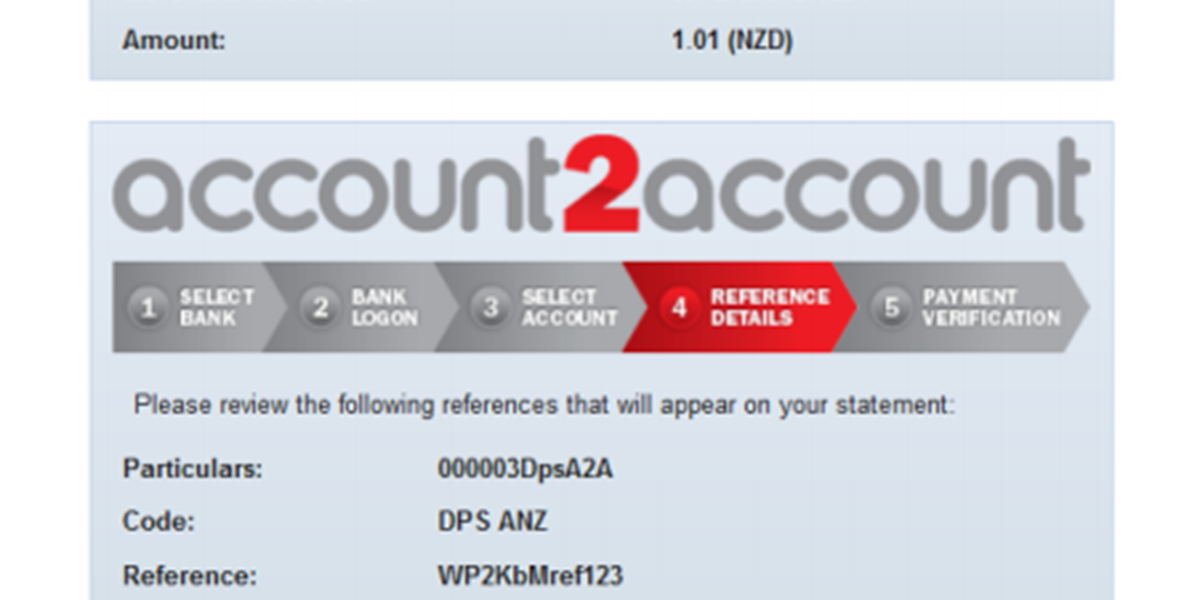
The auto generated reference shown in the image will appear on your bank statement.
Click “Next” button to next page.
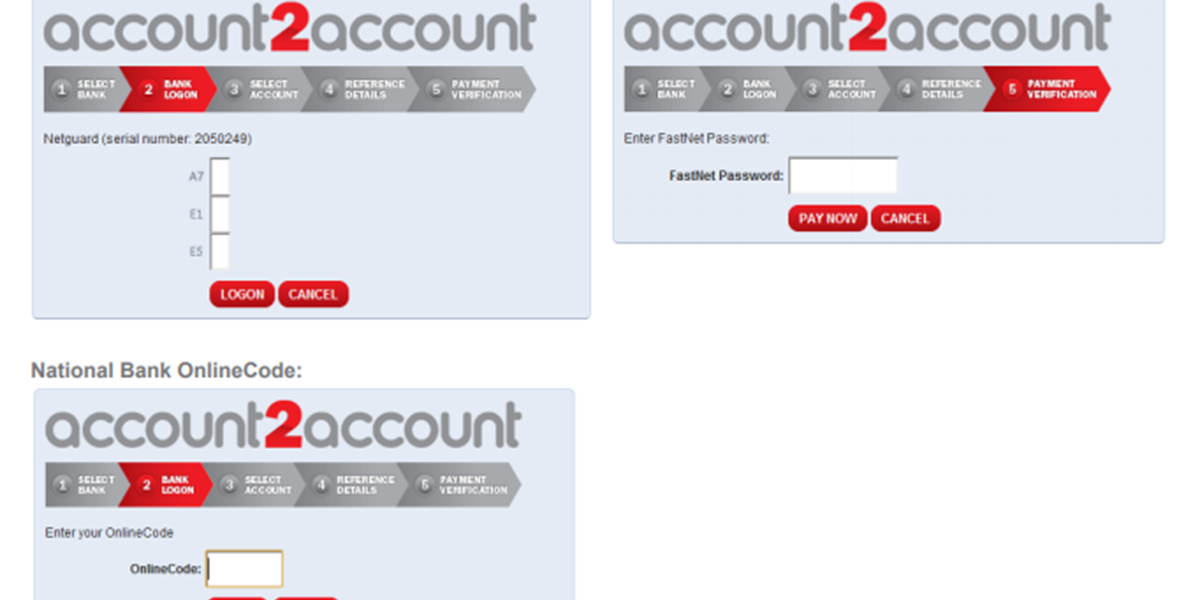
Some bank may require additional verification.
Please follow the instructions to finish this process.